-
- Data-Driven 인사이트를
뷰저블로 직접 경험해보세요! -
Korean
- Join us
- Sign-in
Popular Tags#
Rank
Lv.6
보기- yoonso UX Researcher Lv.6
- 2025.04.11 15:14
1. yoonso 154℃Lv.6
보기- yoonky1111 PM Lv.6
- 2025.04.11 15:14
2. yoonky1111 111℃Lv.6
보기- 57 기타 Lv.6
- 2025.04.11 15:14
3. 57 97℃Lv.6
보기- 비밀이에용 기타 Lv.6
- 2025.04.11 15:14
4. 비밀이에용 81℃Lv.6
보기- 데이터드리븐이쥬우 마케터 Lv.6
- 2025.04.11 15:14
5. 데이터드리븐이쥬우 53℃
Brochure & Gift
설문 참여하고 브로셔와
선물 받아가세요!
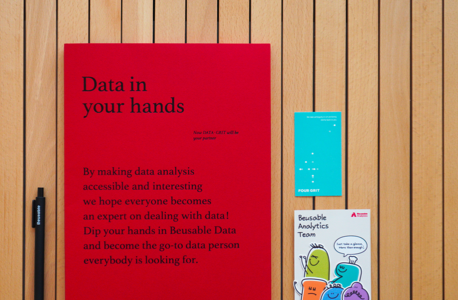

Beusable Forum dreams of a world where anyone can freely read and use data!
Share your experiences and discuss
practical tips, trends, and more.
Solomon
‘#기능업데이트’ 로 태그된 게시글이 없습니다. 다른 태그를 입력해 보세요 :)
Forum
‘#기능업데이트’ 로 태그된 게시글이 없습니다. 다른 태그를 입력해 보세요 :)
Case Study
더보기[기능 활용] #1 목표 페이지만 콕! 찝어서 집중 분석! (이전/이후 여정 분석) "Targets" 기능 소개편
Target우리 서비스에서 결제 전환을 일으키는 중요한 여정만 빠르게 확인해보자!고객이 목표 페이지 도달 이전에 어떤 페이지에서 가장 많이 이탈할까?궁금하다면 Targets(타깃) 기능을 이용해보세요!목차1. Target(타깃)은 어떤 기능인가요?2. Target 기능이 필요한 이유3. Target 기능 사용 방법 1. Target(타깃)은 어떤 기능인가요?목표 페이지까지 도달하는 여정과 그 이후의 여정을 콕 찝어 보여줘요! 오늘 소개드릴 기능은 뷰저블 Journey Map에서 가장 활용도가 높은 기능으로,특정 페이지를 기준으로 도달 전/후 과정을 확인할 수 있는 “Target” 기능입니다. 전체 고객 여정에서 목표 페이지만을 쏙 골라내어 관련된 여정을 보여주는 아주 유용한 기능이예요.왼쪽: 도달 이전 여정 / 오른쪽: 도달 이후 여정어려운 설정 없이, 단지 목표 페이지(Target)를 선택하는 것만으로, 해당 페이지에 도달하기 이전 여정과 이후의 여정이 명확하게 구분돼서 보이고 있죠? 2. Target 기능이 필요한 이유목표 페이지로의 최초 유입 과정부터 그 이후 여정까지 단계별로 분석할 수 있어요! 1. 분석하고 싶은 여정만 쉽고 빠르게 확인할 수 있어요.2. 서비스 퍼널에서 Goal이 되는 목표 페이지의 현황 분석에 활용할 수 있어요.3. 목표 페이지에 대한 퍼널 분석 후, 개선 필요 구간을 확인할 수 있어요.4. 특정 페이지 개선 전/후의 고객 여정 변화를 확인할 수 있어요. 3. Target 기능 사용 방법원하는 페이지를 즐겨찾기 하고 Target 페이지로 선택해보세요. 기능 위치 : Journey Map의 Journey 리포트 1. 페이지를 즐겨찾기한다. (서비스에서 Goal이 되는 목표 페이지 및 중요 페이지 등)즐겨찾기한 페이지만 타겟 여정으로 확인할 수 있어요! 타겟 분석 전에 타겟 여정으로 확인하고 싶은 페이지를 즐겨찾기 해주세요.즐겨찾기 설정은 Ranking의 페이지 리스트 또는 페이지 별 상세 리포트에서 설정하실 수 있습니다.왼쪽: Ranking에서 즐겨찾기 / 오른쪽: Journey에서 즐겨찾기 2. Target 분석하고 싶은 페이지를 선택한다.Journey 리포트에서 “Target”버튼 클릭 후, 분석하고 싶은 목표 페이지를 선택해주세요!즐겨찾기한 페이지만 Target할 수 있습니다. 3. Target 여정을 확인한다. (이전 / 이후 여정)‘이전 여정’이 먼저 노출되며, Target 페이지 우측의 화살표를 클릭하면 '이후 여정'도 이어서 확인하실 수 있습니다.이전 여정 : 타깃된 페이지로 도달하기까지의 어떤 과정을 거쳤는지 확인 이후 여정 : 타깃 페이지를 거친 고객이 이후 어디로 진입했는지 확인 ● 이전 여정타깃 페이지에 도달하기 이전의 여정을 의미합니다.고객이 타깃된 페이지로 도달하기까지의 어떤 과정을 거쳤는지 확인할 수 있습니다.Target_이전 여정 ● 이후의 여정타깃 페이지에 도달한 이후의 여정을 의미합니다. 이후 여정은 '랜딩 세션'과 '도달 세션'으로 나뉩니다.랜딩 세션 : 타깃 페이지에서 여정을 시작한 세션의 이후 여정만 보여줍니다.도달 세션 : 다른 페이지를 거쳐서 타 페이지에 도달한 세션의 이후 여정만 보여줍니다.Target_이후 여정 ● 여정 더보기기본적으로는 핵심 여정에 집중할 수 있도록 6단계(Sequence), 순위(Rank)까지로 범위를 제한하여 보여드리지만,' + More' 버튼을 클릭하여 언제든지 더 많은 단계를 확인할 수 있습니다. *서비스나 페이지 유형에 따라 목표 페이지에 도달 전/후 과정이 필수적으로 긴 경우,여정 더보기를 통해 목표 페이지 포함 총 20단계 & 순위는 제한없이 조회할 수 있어요.분석 목적과 서비스 유형에 맞게 조회 범위를 선택하실 수 있는거죠! Target_더보기 버튼 ● 타깃 노드Targets(타깃)으로 설정한 페이지를 의미합니다.즐겨찾기로 설정된 페이지만 타깃 노드로 설정할 수 있습니다. ● 노드 리포트[노드]를 클릭하면, 노드의 상세 정보를 확인할 수 있는 리포트가 화면 우측에 제공됩니다. [ 좌측 툴바] - 여정리포트와 동일한 툴바 기능은 '여정 리포트 - 툴바' 가이드( https://forum.beusable.net/ko/post/804 )를 참고 해 주세요. ● 연결 보기 타겟 노드(Node)에서 연결되는 노드(Node) 갯수를 조절하는 기능입니다. ○ 전체(100%) : 타겟 노드(Node)와 연결된 모든 전환을 보여줍니다. 1개의 노드(Node) 당 세션 수가 많은 순서대로 최대 3위까지 제공됩니다.○ 요약(상위 10%) : 세션 수에 따라 전체 연결 중 상위 10%에 해당되는 전환만 보여줍니다. ● 지표 보기노드(Node)에 제공되는 지표를 노출하거나 숨기는 기능입니다.좌측 툴바에서 지표보기 설정 변경 시, 이탈, 새로고침, 평균 체류시간도 함께 확인할 수 있습니다.*이탈 지표는 이후 여정에서만 제공 : 타겟 노드(Node)에 도달하기 전에는 여정 내 이탈이 발생되지 않습니다.*전체 여정과 동일한 지표 안내- Targets(타깃)에서 '전체 여정(기본)'과 동일하게 제공되는 지표는, '세션, 이탈, 새로고침, 평균 체류시간'입니다. 자세한 정보는 '여정 리포트 - 여정확인' 가이드( https://forum.beusable.net/ko/post/805 )의 지표 박스 설명을 참고해주세요.모든 지표를 ON한 상태의 Target 여정 - 세션, 이탈, 새로고침, 평균 체류시간 지금까지 Journey Map의 Target 기능을 소개드렸습니다.2탄에서는 활용상황과 예시에 대해서 구체적으로 알려드릴게요!2탄 보러가기 - "Targets" 기능 활용편: https://forum.beusable.net/ko/post/528 ▼Target기능을 바로 활용해보고 싶다면!▼누구나 무료로 이용해볼 수 있습니다!
- Beusable 관리자
- 2022.05.31 08:44
- 1,115
- 0
마우스 클릭으로 알 수 있는 사용자 정보들
[Summary]뷰저블 클릭 히트맵에서는 Click Count 이외에도 클릭에 담긴 많은 정보를 얻을 수 있습니다. 제공하고 있는 다양한 정보 각 6가지가 사용자 행동에 있어서 어떤 것을 의미하는지 구체적으로 알아보고, Reporting Heatmaps와 같은 뷰저블만의 기능과 함께 활용할 수 있습니다. 클릭 히트맵에서 클리커블한 요소에 마우스를 갖다대면, 클릭과 관련 된 다양한 정보를 얻을 수 있습니다. Clicks: 관심의 정도 해당 콘텐츠에서 발생한 모든 클릭 이벤트의 횟수를 의미합니다. 따라서, Clicks가 높은 요소는 사용자의 선택이 많이 발생한 목적이나 흥미로 인해 관심의 정도가 높은 콘텐츠로 해석할 수 있습니다. Reporting Heatmaps 메뉴의 Click Count 영역에서 Clicks이 높은 콘텐츠 5개를 바로 확인할 수도 있습니다.만약 클릭으로 인해 페이지가 전환되지 않고, 레이어나 갱신 이벤트가 발생하는 콘텐츠라면 한 사용자가 여러 번 클릭을 발생시킬 수 있음을 감안해야 합니다. 즉 Clicks의 수치와 페이지 내 순위 정보의 의미는 실제 선택한 사용자 규모보다는 발생한 관심의 규모로 이해하기에 가깝습니다. (실제 선택한 사용자의 규모 현황을 파악하고 싶다면, Click PV rate를 확인할 수 있습니다)Clicks의 수치로는 실제 발생한 이벤트의 횟수를 의미하는 절대값으로 다른 콘텐츠와 비교할 수 있습니다.콘텐츠 간 비교 외에 페이지 내 전체 현황에서 의미하는 바를 얻고 싶다면, Click Rate를 확인할 수 있습니다. Click Rate: 관심의 비중 Clicks / all Clicks 페이지 내에서 발생한 전체 Clicks 이벤트 중, 해당 콘텐츠에서 발생한 Clicks 규모가 차지하는 비중을 나타냅니다. Clicks가 관심의 정도를 의미하기 때문에, Click Rate는 전체 관심 분포 중 해당 콘텐츠에 대한 관심의 비중을 뜻할 수 있습니다.Click Rate는 Clicks와 마찬가지로, Reporting Heatmaps의 Click Count 영역에서 all click과 함께 표기된 비율로 확인할 수 있습니다. Click Rate 순위는 Clicks(Click Count)순위와 동일합니다. 따라서 Rate를 직접 확인하지 않더라도 Clicks 값의 차이를 통해 Rate를 예측할 수 있으며, Rate 비중에 따라 순위에 비한 중요도가 얼마나 되는지 확인할 수 있습니다. Click per PV: 방문자별 클릭 횟수의 평균 Clicks / all PV Click per PV는 페이지의 PV 대비 Clicks 비율, 즉 한 PV당 해당 콘텐츠에서 발생한 Clicks의 평균입니다. 한PV당 클릭한 횟수의 평균을 나타내기 때문에 PV가 다른 상황에서 클릭의 정도를 비교할 때 유용하게 쓰일 수 있습니다. 예를 들어 Referrer, 전환/이탈과 같은 분류(Segment)에 따라 클릭 정도를 비교할 때, 각 분류의 PV에는 차이가 존재하여 Clicks의 값에도 영향을 끼치게 됩니다. 이 때, Click per PV의 값으로 동일한 콘텐츠에 대한 클릭의 정도를 비교하면, 적은 PV에 비해 클릭율이 높은 정보를 쉽게 찾을 수 있을 것입니다. Click PV Rate: 선택한 방문자의 규모 Click PV / all PV (%) Click PV Rate는 페이지에 접속한 PV 중 해당 콘텐츠를 실제로 클릭한 ‘PV’의 비율입니다. 여기에서 실제로 클릭한 PV란, 한 PV가 한 콘텐츠에 대해 두 번 이상 반복적으로 클릭 이벤트를 발생하였을지라도, 실제 콘텐츠를 클릭한 PV는 1PV로 보는 개념입니다.Click per PV와 Click PV Rate 용어가 비슷하여 혼동할 수 있는데, 이 두 정보의 차이는 콘텐츠 특성에 의해서 한 PV가 특정 콘텐츠를 여러 번 선택할 수 있는 상황에서 발생할 수 있습니다.이에 해당하는 콘텐츠의 예시로는, 페이지가 전환되지 않고 일부 영역의 콘텐츠가 갱신되거나 팝업과 같은 레이어가 발생하는 인터랙션이 있을 수 있습니다. 또한 새 창이 발생하는 링크나 버튼 경우도, 기존 페이지를 닫거나 실제로 벗어나기 전까지는 PV가 유지되어 한 PV가 여러 번 클릭을 발생시키는 상황이 존재할 수 있습니다.따라서 Click per PV(×100%)가 Click PV Rate에 비해 눈에 띄게 높다면 Clicks가 실제 Click PV에 비해 높다는 것을 의미하며, 이는 해당 콘텐츠에 대해서 각 PV들이 한 번이 아니라 반복적으로 클릭했다고 해석할 수 있는 정보가 됩니다.또한, Click PV Rate 정보는 스크롤 데이터와 함께 이해하면, 실제 노출된 PV 중 선택한 클릭 확률을 좀 더 깊게 이해할 수 있습니다. 스크롤 데이터는 스크롤 히트맵에서 각각 확인하거나, Reporting Heatmaps 메뉴에서 스크롤 차트를 통해 함께 확인할 수 있습니다. 좌측: 스크롤 도달 PV Rate 그래프 , 우측: Click PV Rate A와 B 콘텐츠의 클릭 정보를 확인하면, Click PV Rate가 10%로 동일합니다. 하지만 스크롤 그래프를 통해 A와 B 콘텐츠 위치까지 도달한 PV의 비율은 A: 100%, B: 50%로 차이가 있음을 확인할 수 있습니다. ‘해당 위치까지 도달했다’는 스크롤을 이동하며 스크린에 콘텐츠가 노출 되었기 때문에, 사용자가 Hover하지 않았을지라도 사용자에게 노출이 될 확률이 높음을 의미합니다.A와 B 해석을 각각 비교해보면 다음과 같습니다. A 의 해석A 콘텐츠까지 접근한 PV는 100%이며, 실제 클릭한 PV는 10%입니다. 즉 모든 PV에게 해당 콘텐츠가 노출되었지만, 10%의 PV만 해당 콘텐츠를 선택하였음을 의미합니다. B 의 해석B 콘텐츠까지 접근한 PV는 50%이며, 실제 클릭한 PV는 10%입니다. B콘텐츠가 아예 노출되지 않은 PV가 존재하긴 하지만, 해당 위치까지 스크롤을 이동하여 B 콘텐츠가 노출된 PV 중에서는 20%의 선택율을 보이고 있어 A보다 선택율이 두 배인 것을 확인할 수 있습니다. B와 같이 노출에 비하여 클릭율이 높은 콘텐츠는, 해당 위치까지 도달한 사용자의 관심사나 목적을 나타내는 특징을 갖고 있다고 볼 수 있습니다.따라서 해당 콘텐츠가 더 많은 사용자의 관심사나 목적을 의미할 수 있다고 판단되면 위치를 상단으로 높여 노출율을 개선함으로써 클릭도 증가하도록 유도할 수 있습니다.만약 콘텐츠가 모든 사용자가 아닌 해당 위치까지 도달한 사용자에게만 적용되는 관심이나 목적일 것이라고 판단된다면, 해당 위치를 관련 된 내용으로 콘텐츠를 좀 더 강화할 수 있습니다. Hover > Click Rate: 접근한 방문자 중, 선택한 비율 Clicks / Hover (%) 앞서 Click PV Rate에서 Click PV를 스크롤 데이터와 비교하여 노출 대비 선택율을 알아보았습니다.Hover > Click Rate는 마우스를 해당 콘텐츠에 직접 접근한 Hover 의 횟수 대비 선택한 Click 횟수의 비율 정보입니다. 따라서 마우스를 해당 위치로 접근하여 관심을 보이고 확인한 PV 중, 실제로 선택을 한 사용자의 비율이 어느정도 되는지를 알 수 있습니다. Hover 정보가 의도를 갖고 마우스로 접근한 것이 아니라 마우스를 이동하면서 스쳐 지나간 행동이 될 수 있지만, 사용자의 시선이 마우스의 움직임과 유사하게(약 80%) 이동한다는 개념(참고링크)을 사용자의 시선이 해당 콘텐츠에 닿았을 확률로 감안한다면 위와 같이 해석하기에 충분히 의미를 가질 수 있습니다. Hover > Click Time: 접근 후, 선택하기까지의 시간 Hover > Click Time은 마우스가 Hover로 접근 후 Click하기까지 시간 차를 뜻합니다. 사용자들이 마우스로 Hover함으로써 콘텐츠를 눈으로 확인하고, 선택을 결정하기까지의 시간 차를 의미할 수 있습니다.이 시간 차 동안, 사용자들은 마우스를 Hover한 상태에서 콘텐츠를 인지 > 이해 > 판단하는 과정을 겪고 바로 선택을 결정하거나, Hover 이후 다른 영역의 콘텐츠들을 둘러보다 다시 되돌아와 선택을 결정할 수도 있습니다.빠른 판단에 의해 선택된 콘텐츠는 사용자의 흥미나 목적과 강력한 연관이 있는 정보로 이해할 수 있습니다. 반면, 선택하기까지 시간 차가 큰 콘텐츠는 사용자에게 인지, 이해 과정에서 어려움을 겪게 하였거나, 흥미나 목적에 의해 판단하기에는 다소 부족한 정보를 지니고 볼 수 있습니다. 따라서, 사용자가 콘텐츠 선택에 있어서 주저한 이유가 무엇인지 검토하여, 인지나 이해에 원인이 있다면 콘텐츠의 내용을 개선하고, 실제 흥미나 목적에 부합하는 정보를 새롭게 추가하는 방법으로 사용자가 다른 페이지로 이탈하기 전에 사로 잡아 전환될 수 있도록 개선할 수 있습니다. 이와 같이 뷰저블에서 제공하는 Click 에 따른 여섯 가지 각 정보 별로 원하는 인사이트를 얻어내고 페이지의 기획/디자인이나 마케팅의 결과를 좀 더 깊게 파악하여, 더 나은 성과를 이끌기 위한 근거 자료로 활용할 수 있습니다.
- Beusable 관리자
- 2022.11.18 00:43
- 875
- 0
[기능 활용] 서비스를 개편하셨나요?Journey Map의 Survey 기능 이렇게 활용해 보세요!
안녕하세요, 뷰저블입니다. 지난 공지를 통해 Journey Map의 신규 기능 'Survey'에 대해 간단히 소개해 드렸는데요, ( https://forum.beusable.net/ko/post/873 )이번 게시글에서는 '그래서 실제로 어떻게 활용해야하지?' 궁금하신 분들을 위해 준비했습니다! Journey Map의 Survey 기능을 활용할 수 있는 다양한 케이스를 소개해 드리고자 합니다. :) #1. 홈페이지를 개편하셨나요?홈페이지 리뉴얼에 전후 사용성에 대한 고객의 목소리를 듣고, 응답별로 다른 여정을 확인하여 개편 후 성과를 확인해보세요! #2. 신제품 출시 전 시장 조사가 필요하신가요?설문을 통해 수집한 고객의 의견과 서비스 내 여정을 같이 살펴보면서, 잠재 고객에 대한 특성과 니즈를 파악해 보세요. #3. 서비스나 브랜드에 대한 만족도 조사가 필요하신가요? 설문을 통해 서비스에 대한 충성도를 쉽게 확인하고, 충성도가 높거나 낮은 고객의 여정을 비교함으로써 서비스의 문제점을 쉽게 파악해보세요! #4. 구매 완료한 고객의 구매 프로세스에 대한 만족도를 알아보세요. 구매 완료 페이지까지 도달한 고객에게 만족도 조사 설문을 띄워보세요. 공통적으로 특정 어려움을 겪는 고객의 사이트 내 여정을 확인하고 구매 프로세스를 점검할 수 있어요. #5. 베타 서비스에 대한 고객의 반응이 궁금하신가요? 운영 중인 베타 서비스에 대한 고객의 반응을 쉽게 확인하는 것은 물론, 반응별 고객 여정 분석을 통해 잠재 고객의 서비스에 대한 니즈와 Pain Point를 확인할 수 있어요. 이처럼 다양하게 서베이 기능을 고객 경험 개선에 활용하실 수 있습니다! 지금 바로 서베이를 등록하고 고객의 목소리를 들어보세요! 바로 시작하기: https://analytics.beusable.net/tool
- Beusable 관리자
- 2022.09.16 01:44
- 767
- 0
[기능 활용] 매출을 올리는 이벤트 페이지를 만들고 싶다면? “A/B 테스트 - 시간옵션” 기능 소개
안녕하세요. Beusable 데이터분석팀 입니다. 뷰저블의 UX Heatmap에는 비개발자분들도 쉽고 빠르게 실행할 수 있는 A/B 테스트 기능을 제공하고 있어요. 이번에는 특히 이벤트를 집행하는 마케터분들께 매우 유용한 신규 기능이 개발되었는데요, 바로 A/B 테스트를 “시간” 단위로 실행할 수 있는 옵션이랍니다! 시간단위의 A/B 테스트가 왜 필요한지, 어떤 기능이고 어떻게 설정할 수 있는지에 대해 차근차근 소개해드릴게요. :) “시간” 단위 A/B 테스트가 필요한 이유? 뷰저블의 A/B 테스트는 ‘쉽고 빠른’ 실행과 조회가 가장 큰 장점이에요. 비개발 직군에서도 셋팅이 가능하기 때문에 기획자, 디자이너, 마케터 분들까지 두루두루 이용해주고 계시죠! 특히 마케터분들의 경우, 집행하는 광고에서 고객의 참여/구매를 늘릴 수 있는 콘텐츠와 문구를 판단하기 위해 A/B 테스트를 많이 활용하고 있어요. 기존 뷰저블의 A/B 테스트는 일자 단위로만 설정이 가능했는데요 (최소 1일 이상) 제공 기간이 매우 짧은 이벤트 페이지, 광고의 경우, 최소 1일 이상의 테스트 기간이 적합하지 않았어요. 시간 단위로 집행되는 경우가 많았기 때문이에요. 보다 ‘빠른' 테스트와 결과 반영이 관건인 마케팅 영역에서 최소 1일은 분석을 진행해야 하니, 시간 단위의 테스트를 원할 경우에는 수동으로 정지하는 불편함이 있었죠. 뷰저블팀은 빠른 의사결정 과정을 돕기 위해서, 기존의 ‘일' 단위에서 더 작은 ‘시간’ 옵션을 추가하게 되었습니다. A/B 테스트 시간옵션을 적용해 보세요! 시간 옵션은 UX Heatmap의 ‘플러스 플랜’ 사용시 제공되는 유료 기능이에요. 플러스 플랜은 일반 플랜에서 심화 기능을 사용하고 싶을 때 활용할 수 있는 요금제이며, 자세한 내용은 아래 링크에서 확인할 수 있어요. ▶[UX Heatmap의 플러스 플랜은 무엇인가요? A/B 테스트는 ‘URL Split’ 과 ‘UX Writing’ 2가지 방식 중 선택할 수 있어요. 동일하게 분배할 트래픽과 기간설정, 목표 전환 설정을 하실 수 있지만 목적과 테스트 방법에 차이점이 있답니다! A/B 테스트 종류 URL Split UX Writing 목적 콘텐츠/레이아웃 UI 검증 적합한 문구/레이블 검증 테스트 방법 테스트 페이지와 비교할 페이지 URL을 준비하여 테스트 등록 테스트 페이지에서 직접 문구 수정 (텍스트 영역 한정) 관련 소개링크 ▶ URL Split 설정하기 ▶ UX Writing 설정하기 목적에 따라 테스트 유형을 선택하셨다면, 옵션 설정 단계에서 신규 옵션인 ‘시간’을 선택할 수 있어요. 여기서 주의할 점은 분석기간을 1일로 설정해야, 시간옵션을 설정할 수 있다는 점이에요. 1일로 설정하고 시간옵션에서 원하는 시작/종료시간만 선택해주시면 설정은 끝! 정말 간편하죠? 테스트는 설정한 시간에 분석을 진행하고, 최대 2시간 이내 결과 리포트가 활성화돼요. 만약 분석 시간이 2시간 이내라면, 분석 종료된 후 리포트를 확인하실 수 있어요. A/B 테스트 "시간옵션" 이렇게 사용해 보세요! 새롭게 도입된 뷰저블 A/B 테스트 시간옵션 기능을 어떻게 활용하면 좋을지 고민되시나요? 뷰저블 데이터분석팀에서 간략한 활용 예시를 안내드릴게요! CASE1 ) 마케터라면? 전체 대상으로 광고를 집행하기 전에 짧은 시간동안 광고 효과를 테스트해보세요! 전체 고객 대상으로 큰 비용을 들이기 전에 적은 규모로 먼저 테스트를 진행하세요. 동일한 비용을 들이더라도 보다 효과적인 매출 증대를 얻으실 수 있습니다. Scenario: 전역 광고를 하기 전 효율이 좋은 후킹 문구를 선정해야 하는 경우 오후 10시 트래픽은 적으나 실제 구매 유저가 몰리는 시간대 → 3시간 A/B 테스트 실행하여 실구매자에게 효과적인 콘텐츠와 문구 확인 오전 9시 트래픽이 가장 많은 시간대 → A/B 테스트 결과를 토대로 전체 대상 실제 광고 집행 CASE2 ) 기획자라면? 보고 전 빠르게 의사결정을 자료를 준비해 보세요! 기획 전 사용자의 니즈에 따른 판단을 내리고 싶거나, 기획 후 상위보고를 대비한 의사결정 자료를 준비하고 싶다면 시간옵션을 활용해 보세요. 기획의 근거 자료로 실제 자사 서비스의 데이터를 사용하면, 설득력이 있는 기획서를 제시할 수 있습니다. Scenario: 일정이 촉박하여 빠르게 기획하고 의사결정을 진행해야 하는 경우 반나절(12시간) A/B 테스트로 사용자의 관심 분포 확인 → 영향력이 큰 기능부터 우선순위 조정 → 기획 방향 설정 및 내부 설득의 근거 자료로 활용 완성된 기획이 반영된 프로토타입과 기존 페이지 테스트 → 프로토타입의 개선점과 효과에 대한 빠른 검증 자료로 활용하여 목적에 부합하는 의사결정 가능 CASE3 ) 운영 담당자라면? 고객 문의가 적게 유입될 수 있는 공지를 제공해 보세요! 짧은 기간동안 공지되는 안내문의 경우에는 문구가 고민되지만, 테스트를 진행하고 확인하는 공수가 커서 섣불리 테스트를 집행하지 못하는 경우가 있으셨을 텐데요. VOC 유입을 줄일 수 있는 안내 문구가 무엇인지, 뷰저블 UX Writing A/B 테스트로 확인해 보세요! Scenario: 장애 공지를 일주일간 올려야 하는 경우 반나절(12시간) UX Writing 테스트 & 분석 목표 기능(FAQ 유입)을 활용하여 문의가 적게 유입되는 워딩 확인 → 문의가 적게 들어오는 워딩을 확인하여 장애 문구 가이드 확립 이렇게 A/B 테스트 시간옵션 기능에 대해서 설명드렸는데요, 어떠셨나요? :) 더이상 복잡하고 어려운 업무요청없이 쉽고 빠르게 원하는 데이터를 얻어보세요! 뷰저블팀은 복잡하고 어려운 데이터를 더 쉽고 빠르게 실무에 적용하실 수 있도록 적극적으로 기능들을 개선하고 있답니다. 앞으로 뷰저블 A/B 테스트가 실무에 더 많은 도움을 드릴 수 있게 되길 바래요.
- Beusable 관리자
- 2024.07.09 10:26
- 289
- 0
Careers
‘#기능업데이트’ 로 태그된 게시글이 없습니다. 다른 태그를 입력해 보세요 :)
Notice
더보기[신규 기능] 뷰저블 UX Heatmap과 Journey Map을 한번에! 이용할 수 있는 "통합 트래킹 코드" 출시 안내 (KR/EN/JA)
안녕하세요 뷰저블입니다. 22년 8월 1일 업데이트된 신규 통합 코드 출시 안내드립니다. 신규 통합 코드로 뷰저블의 모든 서비스를 편리하게 이용해 보세요! 통합 코드를 쓰면 왜 좋은가요? 1. 편리한 관리! "뷰저블 히트맵을 위해서 서브도메인별로 다른 코드를 관리했던 어려움이 해결됐습니다"이제 서브도메인, 메인도메인 상관없이 '계정에 발급된 하나의 통합 코드'를 UX Heatmap과 Journey Map에 등록된 사이트에 설치해서 모든 데이터 수집이 가능합니다. 2. 뷰저블 UX Heatmap과 Journey Map, 두 서비스를 한번에! "뷰저블 UX Heatmap코드와 Journey Map 코드가 한 줄로 통합됐습니다" UX Heatmap부터 고객 여정 분석까지, 한번의 통합 코드 설치로 준비 끝! 코드 한 줄만 설치하면, 뷰저블 히트맵과 BA 여정 분석을 자유롭게 이용하실 수 있습니다. Journey Map으로 서비스를 한눈에 모니터링하고,UX Heatmap으로 고객 경험을 더 자세히 분석하고 인사이트를 2배로 늘려보세요! 통합 코드 이용의 A to Z Q. 여정을 보는 Journey Map과 히트맵을 보는 UX Heatmap의 코드는 무엇이 다른가요? A. 신규 통합코드는 "계정"에 따라 발급되므로 두 서비스에서 모두 동일합니다. 1개의 코드로 두 서비스를 모두 이용하실 수 있습니다. Q. 현재 (구)코드가 설치 되어 있는 상태인데, 신규 통합 코드로 교체하다 실수로 (구)코드가 섞이게 되면 어떻게 되나요? A. 문제 없습니다. (구)코드와 신규 통합코드가 동시에 설치되거나 섞이게 되어도 데이터가 정상 수집되도록 지원하고 있습니다. 다만, 안정적인 서비스 운영을 위하여 (구)코드를 완전히 삭제하시고 신규 통합코드로 교체/설치하시는 것을 권장드리고 있습니다. Q. www 사이트랑, m 사이트가 있어요. 동일한 통합 코드 이용이 가능한가요? A. 네. 서브도메인, 도메인 상관없이 계정별로 하나의 통합 코드가 발급됩니다. 발급된 통합 코드를 UX Heatmap, Journey Map에 등록한 사이트에 설치하면 이용이 가능합니다. Q. 통합 코드를 원하는 페이지에 설치했습니다. UX Heatmap/Journey Map에 등록하지는 않았는데 데이터 수집이 자동으로 되나요? A. 아닙니다. 설치와 별개로, 서비스에 등록되어 실행되는 리포트에 한해서 데이터 수집 및 PV 차감이 이뤄지고 있습니다. 통합 코드가 미리 확인이 되셨더라도, 서비스에 페이지 등록/도메인 등록하시는 과정을 잊지 마세요~! Q. (구) 코드로는 더 이상 데이터 수집이 불가한가요? A. 아닙니다. (구)코드로도 데이터 수집은 정상적으로 진행됩니다. 다만, 편리한 관리와 더 다양한 UX 분석을 위해 신규 통합 코드 설치를 권장 드립니다. Q. 기존 코드는 더 이상 확인할 수 없는건가요? A. 네, 2022년 8월 1일 이후로는 신규 통합 코드만 안내되는 점 참고 부탁드립니다. 관련 문의: beusable@4grit.com Hello everyone, this is Beusable. We are here to announce that we are launching integrated tracking codes starting on 2022 Aug 1.Use the new integrated code to use all of Beusable's services with ease! What are the benefits of using the integrated code? 1. An easily manageable code! "I no longer have to face the challenge of keeping track of each subdomain's code for Beusable's heatmaps." No more worrying about subdomains and main domains.Now you only need to install the single integrated code given to each accountto collect data for the websites you registered in Beusable and Beusable Analytics (BA). 2. Beusable's heatmaps and BA's journey, two services at once! "Beusable's heatmap code and BA's journey code are now combined as one." UX heatmaps to customer journey analysis; install the integrated code once, and you are ready to go!Installing only one line of code allows you to use both Beusable's heatmaps and BA's journey analysis. Monitor your service at a glance with BA's customer journeyand closely analyze user experiences with Beusable's UX Heatmap to double your marketing insight! Integrated Code Usage from A to Z Q. I currently have the older code installed. Will there be an issue if I have both the old and new codes on my website when changing to the integrated code?A. No. Even if you have the old code and new integrated code installed on the same page, there will be no issue with data collection.However, we recommend completely removing the old code and changing to the new integrated code for smoother service operations. Q. I have websites running on www. and m. subdomains. Will I be able to use the same integrated code?A. Yes. A single integrated code is provided per account without being restricted to specific subdomains. You can begin your data analysis if you install the integrated code on websites registered on Beusable or BA. Q. I installed the integrated code on the web pages I want to analyze but have not registered the pages on Beusable or BA. Will data be collected automatically with only the code installed?A. No. In addition to installing the tracking code, you must complete registering a Beusable or BA report to enable data collection for your page views (PV).After completing code installations, don't forget to register your page on Beusable or your domain on BA! Q. Can the old code no longer collect data?A. No. You can continue to use the old code to collect data.However, we recommend using the new integrated code to manage your tracking code easily and analyze various UX. Q. Will I no longer be able to access the old code?A. Yes, only the new integrated code will be accessible after 2022 Aug 1. Contact us: beusable@4grit.com ビューザブルから新機能リリースのお知らせです。 2022年8月1日、ビューザブルの「統合トラッキングコード」がリリースされました! 新しくなったトラッキングコードで、ビューザブルをより便利にご利用いただけます。 統合トラッキングコードのメリットは? 1. コード管理がより便利に! ヒートマップ分析のために、サブドメインごとにトラッキングコードを設置・管理する必要はもうありません!アカウントに発行された1つの統合トラッキングコードをUX Heatmap・Journey Mapに登録したサイトに設置するだけで、サブドメイン・メインドメインを含む、すべてのデータを収集できます。 2. UX HeatmapとJourney Map、2つの分析ツールを1つのコードで! UX HeatmapコードとJourney Mapコードが1つに統合されました!統合トラッキングコードを1つ設置するだけで、UX Heatmapのページ分析とJourney Mapのカスタマージャーニー分析を自由にご利用いただけます。 Journey Mapでサイトを一目でモニタリングし、UX Heatmapでユーザー体験をより詳しく分析することで2倍のインサイトを発見できます! 統合トラッキングコード徹底ガイド Q. Journey MapとUX Heatmapのトラッキングコードは別のコードですか?A. 統合トラッキングコードは「1アカウントにつき1つ発行」されるため、 Journey MapとUX Heatmapのトラッキングコードは同じです。 1つのコードで2つの分析サービスをご利用いただけます。 Q. 旧トラッキングコードをすでに設置した状態です。統合トラッキングコードに移行する過程で 誤って新旧コードを両方設置してしまった場合はどうしたらいいですか? A. 問題ありません。旧トラッキングコードと統合トラッキングコードが両方設置されている場合でも、 データは正常に収集されます。 ただし、安定的なサービス運営のため、旧トラッキングコードを 完全に削除した後、統合トラッキングコードを設置することを推奨します。 Q. PC向けサイト(www)とスマホ向けサイト(m)があります。同じ統合トラッキングコードで分析できますか? A. はい。統合トラッキングコードは「1アカウントにつき1つ発行」され、複数のサブドメイン・メインペドメインも 1つのトラッキングコードで分析できます。同じ統合トラッキングコードをJourney MapやUX Heatmapに 登録したサイトに設置すれば分析可能です。 Q. 統合トラッキングコードをサイトに設置しました。Journey MapやUX HeatmapにはURLを登録して いませんが、自動でデータ収集されますか? A. いいえ。データ分析にはトラッキングコードの設置に加え、Journey MapやUX Heatmapへの URL登録が必要です。Journey MapまたはUX Heatmapで登録・実行されているURLのみデータが収集され、 PVの消費や分析レポートの生成が可能です。 Journey Mapへのドメイン登録、またはUX Heatmapへのページ登録をお忘れなく! Q. 旧トラッキングコードでは、今後データ収集できませんか? A. いいえ。旧トラッキングコードでもデータは正常に収集されます。 ただし、より便利で簡単なコード管理と、 幅広いUXデータ分析のため、新リリースされた統合トラッキングコードの設置を推奨します。 Q. 旧トラッキングコードは、今後どこで確認できますか? A. 2022年8月1日以降は、統合トラッキングコードのみご確認いただけます。 旧トラッキングコードのご案内はできませんので、あらかじめご了承ください。 お問い合わせ:contact@4grit.com
2022.07.29- Beusable 관리자
- 2022.07.29 01:27
[신규 기능] 이제 PV를 모아두고 원할 때 사용할 수 있다고? 뷰저블 사이버 머니 ‘JAM’을 소개합니다! (Journey Map 전용)
안녕하세요, 뷰저블 팀입니다. 😁오늘은 9월 1일부터 시작된 새로운 기능, JAM에 대해서 소개하려고 합니다! “ 충전 후에 PV를 바로 사용해야 하는 점이 아쉬우셨나요? ”“ 평소 저니맵 PV 충전을 위해 반복되는 결제과정이 번거로우셨나요? ” 그렇다면 새롭게 등장한 뷰저블의 사이버 머니, ‘JAM’이 도움 되실 겁니다!Jam이란 무엇인가요?한 번의 구매로 충전 가능한 PV를 모아두고 원하는 시점에 사용할 수 있는 뷰저블 사이버 머니 ‘JAM’JAM은 뷰저블 저니맵의 PV를 충전하기 위해 사용되는 사이버 머니입니다.JAM을 구매하면 원하는 시점에 원하는 수만큼 저니맵 PV를 충전할 수 있습니다. 그래서 JAM을 사용하면 정확히 어떤 점이 좋은 지 궁금하신가요? 1. 한 번의 충전으로 5년 동안 원하는 시점에 PV를 사용할 수 있습니다! 이전에는 PV를 충전하면 바로 저니맵에 충전 PV가 반영이 되어 소진되었는데요,이제는 JAM의 형태로 충전 가능한 PV를 모아두었다가 원하는 시점에 사용하실 수 있습니다. 또한 JAM은 구매한 시기부터 5년의 유효기간이 주어지기 때문에 Jam의 형태로 저장된 PV는 분석으로 바로 소진되지 않으며 5년 동안 저장 및 사용 가능합니다! ❗ 물론 유효기간이 지나면 JAM이 자동으로 소멸되기 때문에 꼭 그 전에 가지고 있는 JAM을 모두 사용하시기를 바랍니다! 😁 또한 이미 충전된 PV는 Plan이 변경되면 기존과 동일하게 다음 플랜으로 이월되지 않고 소멸된다는 점 유의하시기 바랍니다.❗ 2. PV가 필요할 때마다 JAM으로 쉽고 빠르게 결제 가능합니다! 기존에는 PV 충전이 필요할 때 카드나 무통장 입금으로 번거로운 결제과정을 거쳐야 했다면,이제는 미리 구매해둔 JAM으로 별도의 결제 과정 없이 PV를 충전할 수 있습니다. 한 번의 결제로 여러 번 PV 충전을 할 수 있으니 더욱 편리하겠죠? 저니맵 PV수가 얼마 남지 않아 한꺼번에 PV를 구매하고 싶을 때, 혹은 마케팅의 성과를 측정하기 위해서 PV를 많이 소진해야 할 때 구매해둔 JAM으로 쉽게 PV를 충전하고 사용해보세요! JAM의 가격과 단위는요? 이렇게 유용하고 편리한 장점을 가지고 있는 JAM은 10개 당 100,000PV/ 30,000원(VAT별도)로 제공됩니다.JAM은 10개 단위로 구매가 가능하기 때문에 최소 10개부터 구매 가능합니다. :) JAM은 어떻게 사용하나요?윗 글을 보고 JAM을 구매하고 싶은 마음이 드셨나요?JAM을 사용하기 위해서는 3가지 단계만 기억하면 됩니다! 1. 잼 충전 단계매니지 플랜 > JAM > 나의 JAM의 ‘JAM 충전’ 버튼을 클릭해 JAM을 구매할 수 있습니다. - 카드 혹은 무통장 입금을 결제수단으로 사용할 수 있습니다.- 충전된 JAM은 충전한 날로부터 5년 동안의 유효기간을 가지게 됩니다.2. PV 충전 단계구매한 JAM으로 저니맵 PV를 충전하고 싶다면 결제 수단으로 JAM을 선택한 후 원하는 PV 만큼 JAM으로 결제해주시면 됩니다.- 결제에 사용되는 JAM의 갯수도 이전 단계와 동일하게 10개 단위로만 결제 가능합니다. - JAM의 유효기간이 임박한 순으로 차감되어 결제됩니다. - 충전된 PV는 현재 이용 중이신 플랜의 종료일까지만 이용 가능하며 이월이 불가하다는 점 유념해주세요! 3. PV 충전 확인 단계JAM으로 PV 충전이 완료되었다면 JAM 사용 내역에서 JAM 충전, PV 충전, JAM 환불 등에 대한 내역을 확인해보실 수 있습니다. JAM에 대해서 이해하는 데 도움이 되셨나요? 😋 평소 저니맵 PV 충전할 때 느꼈던 고민들이JAM을 통해 해결할 수 있는 계기가 되었기를 바랍니다! 저니맵 PV를 모아두고 원할 때 사용하고 싶다면?JAM을 사용해보세요!
2023.09.04- Beusable 관리자
- 2023.09.04 06:44
[신규 기능] Beusable Journey Map의 신규 기능, Survey를 소개합니다!
안녕하세요, 뷰저블입니다. Beusable Journey Map 의 새로운 기능 “Survey” 소식입니다! Survey는 어떤 기능인가요? “결제를 중단하고 페이지를 이탈한 고객, 그 이유와 서비스 내 여정이 궁금하지 않으셨나요?” 고객의 목소리를 수집한 후, 만족도가 높거나 낮은 고객의 여정을 비교함으로써서비스 현황과 개선이 필요한 점을 쉽게 파악할 수 있도록 도와주는 기능입니다. Journey Map의 서베이 기능이 왜 특별할까요? 사이트에 방문하는 고객을 대상으로 설문을 만들고 취합하는 서비스는 많습니다. 하지만 BA의 서베이 기능은 고객의 목소리를 취합하는 것에서 그치지 않습니다! 원하는 시점, 원하는 고객에게 직접 물어볼 수 있어요. 결제 페이지에서 머물다 다른 페이지로 이탈해버린 고객, 어떤 불편함을 겪었을까요? 이탈하려는 순간, 고객에게 직접 물어보세요.고객이 중단하려고 할 때 보게될 실제 설문 화면 서비스 만족도에 따라 다른 고객의 여정을 확인할 수 있어요. 고객의 목소리를 수집하여, 특정 응답을 보인 사용자들의 여정만 따로 시각화하여 보여드려요. 만족도에 따라 다른 고객 여정을 분석하여 고객 경험을 개선해 보세요. 특정 응답별로 세그멘팅하는 화면 만족도에 따라 다른 여정을 시각화 일일이 기록하지 마세요. 고객의 목소리를 한눈에 보여드려요. 수집한 고객의 목소리를 데이터화하여,해석에 꼭 필요한 주요 지표들만 요약하여 쉬운 그래픽으로 보여줍니다. 실제로 어떻게 활용이 가능할까요? 그렇다면, 이런 서베이 기능을 실제 분석에선 어떻게 활용할 수 있을지 궁금하실텐데요. 서베이를 분석에서 활용하는 팁은 Case Study 게시글( https://forum.beusable.net/ko/post/875 )에서 지금 바로 확인하세요!
2022.09.15- Beusable 관리자
- 2022.09.15 01:25
[신규 기능] #1 Journey Map과 Heatmap의 만남! “CX Heatmap”으로 Light하게 분석하자!
안녕하세요, Beusable 팀입니다.😊Beusable Journey Map에 새로운 기능이 생겼는데요,바로 고객여정 별 사용자 행동을 분석할 수 있는 'CX Heatmap' 입니다! 오늘은 CX Heatmap이 어떤 서비스이며, 왜 특별한지,사용하기 위해 어떤 것을 알아두어야 하는지 알아보는 시간을 가지도록 하겠습니다! “저니맵으로 사용자 여정을 확인하고 문제 페이지를 발견했는데사용자가 해당 과정에서 어떤 어려움을 겪고 있는지 바로 확인할 수 있는 방법이 없을까요?😥 “ 그렇다면 이제 Journey Map에서 CX Heatmap를 사용해보세요! CX Heatmap는 어떤 기능인가요?CX Heatmap는 사용자 여정 점검 중 사용자 행동 데이터를 바로 확인할 수 있도록 저니맵 노드에 대한 히트맵을 제공하는 기능입니다. 기존에는 Journey Map에서 고객 여정을 점검하고 문제 페이지를 발견한 후 UX Heatmap에서 페이지에 대한 심층적인 분석을 진행했다면 이제는 Journey Map 내에서도 해당 페이지에 대한 히트맵 데이터를 확인해볼 수 있다는 점이 ‘CX Heatmap’의 가장 큰 장점입니다. CX Heatmap는 저니맵의 ‘Ranking’과 ‘Journey’에서 발견할 수 있는데요, 저니맵 ‘Ranking’에서는 히트맵을 관리하고 ‘Journey’에서는 노드별 히트맵을 조회해볼 수 있습니다. CX Heatmap 기능은 왜 특별할까요? 기존의 저니맵에서는 고객 여정 점검을 통해 사용자 흐름을 전체적으로 확인하고 문제 구간을 파악할 수 있었습니다. 하지만 문제 구간에서 사용자가 어떻게 행동하고 있는 지를 분석하기 위해서는 UX Heatmap으로 이동해 해당 페이지의 히트맵을 확인했어야 했는데요, 이번 업데이트로 만나볼 수 있는 “CX Heatmap” 기능으로 이제는 저니맵에서 노드에 대한 히트맵을 바로 확인할 수 있습니다! 그럼 UX Heatmap과 CX Heatmap은 어떤 점에서 다른 지 궁금하신가요?UX Heatmap은 페이지 단위의 심층적 분석을 위주로 사용할 수 있습니다.CX Heatmap는 특정한 여정에 해당하는 사용자들만의 UX 행태를 분석하는 것을 위주로 사용할 수 있습니다. - 다른 페이지에서 되돌아온 사용자들은 어떤 콘텐츠를 탐색하는지 궁금할 때, - 이탈률이 높은 장바구니 페이지에서 이탈한 사용자와 전환한 사용자의 행동을 비교 분석하고 싶을 때, - 메인 페이지의 콘텐츠를 클릭해 상세 페이지에 들어온 사용자와 아닌 사용자의 행동을 분석하고 싶을 때이런 상황에서 Journey Map과 CX Heatmap로 사용자 여정과 행동을 함께 분석하면, 여정을 타고 온 사용자들이 어떤 행동을 했는지 가볍게 확인 후 여정을 점검할 수 있는 큰 시너지 효과를 낼 수 있습니다. 히트맵 바구니를 JAM으로 채우자! CX Heatmap 사용방법 익히기 CX Heatmap를 사용하기 위해서는 히트맵 바구니에 JAM을 담아두어야 합니다. JAM이 무엇인지 모르시나요?여기서 JAM의 정체를 알 수 있습니다! JAM을 소개합니다! 히트맵 바구니란?CX Heatmap 분석에 사용할 JAM을 담아놓는 기능입니다. CX Heatmap에서 사용되는 PV는 Journey Map에서 사용하는 PV와는 다르게 운영되는데요! Journey Map에서 히트맵을 실행하면 기존에 사용하던 플랜의 PV에서 차감되는 것이 아니라, 히트맵 바구니에 담아놓은 JAM에서 차감되는 방식입니다. ※ 1 JAM당 1,000 PV를 수집하실 수 있습니다. Journey Map에서 사용하는 PV와 CX Heatmap분석에서 사용하는 PV가 어떻게 다른지는 아래 표를 참고해주세요.마지막으로 히트맵 바구니가 비어있다면 CX Heatmap분석이 일시정지되는데요, 앞으로 기능이 중단되지 않도록 히트맵 바구니를 미리 채워두는 것이 좋겠죠? 😚😚또한 기존의 UX Heatmap에서 없는 CX Heatmap에서만 사용할 수 있는 세그먼트 기능이 있습니다.이 내용은 CX Heatmap사용 방법과 함께 2탄에서 자세하게 소개드리겠습니다! 😊 지금까지 새로운 기능 CX Heatmap를 소개하는 시간이었는데요,잘 이해가 가셨나요?더 자세한 사용 방법에 대한 포스팅이 기다리고 있으니 많은 기대 부탁 드립니다! 😉 서비스 흐름 점검부터 사용자 행동 데이터 분석까지, 한번에 해결하는 ‘CX Heatmap’를 지금 경험해보세요! 시리즈 이어서 보기▷ #1 “CX Heatmap”로 Light하게 분석하자! CX Heatmap 소개편▶#2 여정 내에서 Light하게 사용자를 분석하고 싶다면? CX Heatmap 사용법편▶#3 여정 속 숨겨진 사용자의 행동을 밝히자! CX Heatmap 활용편
2023.09.25- Beusable 관리자
- 2023.09.25 09:58
[기능 업데이트] Beusable Journey Map의 유입경로 패턴화 업데이트 안내 (KR/EN/JP)
안녕하세요, 뷰저블이에요.2023년 5월 1일(KST) 기점으로, 저니맵의 유입경로 데이터에 ‘URL 패턴 그루핑’이 적용되어 알려드립니다. ‘URL 패턴 그루핑’이란 무엇일까요? 어떻게 접근했는지에 따라 Path가 모두 다른 URL이지만, 분석 관점으로 보았을 때 비슷한 경로를 보인 Path는 다수의 흐름을 큰 틀에서 판단하기 위해서라도, 하나의 URL로 묶어 분석할 필요가 있습니다.그렇기 때문에!다르지만 유사한 패턴을 가진 여러 개 유입경로 URL들을, 한개의 URL로 묶어서 제공하는 것을 'URL 패턴 그루핑'이라하고, 이 기능이 저니맵의 유입경로에 적용되었습니다. ▶아래는 URL 패턴 그루핑이 적용될 수 있는 예시 입니다.우리 사이트의 주요 유입경로인 검색 포털이나 기타 사이트에서, 검색 키워드, 특정 링크에 따라 유입되어 구성되는 Path URL은 문자 조합이 하나하나 달라질 수 있습니다. 기존에는 이 유입경로가, 각기 다른 Path URL에 따라 다수의 URL이 분석 대상으로 인지되어, 데이터로써 활용하려면 일일이 선택하고 분석해야만 하는 수고스러움이 있었습니다. 또한, 분산된 수치로 인해 순위권에서도 주요 검색 유입경로를 확인할 수 없는 아쉬움이 있었는데요...! 업데이트 후에는 유입경로가 앞단은 동일하여도, 뒷단은 비슷한 패턴에 따라 하나로 그루핑됐기 때문에, 뷰저블이 자동 추출한 중요한 패턴의 유입경로를 상위권 지표로 하여, 사용자 패턴을 쉽게 읽을 수 있게 됩니다! 고객 여정 흐름의 전체를 파악하기 '더욱 좋게' 개선한 ‘URL 패턴 그루핑’ 업데이트를 통해, 다양한 유입처에서 들어오는 사용자들의 이동 패턴과 유형을 저니맵으로 쉽게 분석해보세요! 관련 문의: beusable@4grit.com Hello everyone, this is Beusable.Starting on 1 May 2023 (KST), Journey Map will have URL pattern grouping applied to the referrer data. So, what is "URL pattern grouping"?From an analytics point of view, sometimes you have to bunch similar URLs together, even if the URLs are different. That is why Beusable added a new feature that automatically recognizes and groups URLs based on common patterns. Let's look at an example to see how URL pattern grouping is applied.In the case of search engines, which are vital referrers for all websites, a URL's path may differ depending on the search keyword used.Before, referrers with different URL paths were scattered, meaning you had to select each URL separately when segmenting for analysis. On top of this, the dispersed data made it challenging to see key referrers in the top 10 referrers list. But now, as seen in the example below, the scattered referrers are grouped as a single referrer when they follow a pattern so that you can instantly utilize the most popular referrers! Our new URL pattern grouping feature makes it easier to see the customer journey flow.With this Beusable Journey Map update, effortlessly analyze the types of user browsing patterns that differ based on traffic sources! Contact us: beusable@4grit.comビューザブルからアップデートのお知らせです。2023年5月1日をもって、ジャーニーマップの流入経路データに、「URLパータングループ化」機能が新しく適用されました。 「URLパータングループ化」とは?一見、異なるURLですが、類似したタイプのURLをまとめて分析しなくてはいけない場合があります。その際に、ビューザブルが自動でそれを認知し、パターン別に流入経路が分けられているURLを1つのURLにまとめて提供することを、「URLパータングループ化」といいます。 以下は、URLパータングループ化がどの様に適用されるのか、具体例です。ウェブページのメインな流入経路である検索サイトから、検索キーワードによってURLがそれぞれになる場合があります。 アップデートの前には、この流入経路がURLにより別々に分かれており、1つづつ閲覧後、分析する必要がありました。その上、データの数値が分散されていたため、メインな上位ランキングの流入経路であるにも関わらず、ランキング外に分離され、確認できない問題も生じていました。 今回のアップデートにより、分散されていた流入経路がパータンを1つにまとめるため、重要なパータンの流入経路をランキング順位でもすぐ確認ができ、より効率的に全体的なカスタマージャーニーを把握できるように改善されました! カスタマージャーニーをもっと簡単に分析できるように改善した「URLパータングループ化」機能で、より多様な流入先から入ってくるユーザーの特定の移動パータンが、どのように展開されるのかビューザブルのJourney Mapでご確認ください。 お問い合わせ先: beusable@4grit.com
2023.05.10- Beusable 관리자
- 2023.05.10 08:38

