-
- Data-Driven 인사이트를
뷰저블로 직접 경험해보세요! -
Korean
- Join us
- Sign-in
Popular Tags#
Rank
Lv.6
보기- yoonso UX Researcher Lv.6
- 2025.05.07 13:46
1. yoonso 162℃Lv.6
보기- yoonky1111 PM Lv.6
- 2025.05.07 13:46
2. yoonky1111 111℃Lv.6
보기- 57 기타 Lv.6
- 2025.05.07 13:46
3. 57 97℃Lv.6
보기- 비밀이에용 기타 Lv.6
- 2025.05.07 13:46
4. 비밀이에용 81℃Lv.6
보기- 데이터드리븐이쥬우 마케터 Lv.6
- 2025.05.07 13:46
5. 데이터드리븐이쥬우 53℃
Brochure & Gift
설문 참여하고 브로셔와
선물 받아가세요!
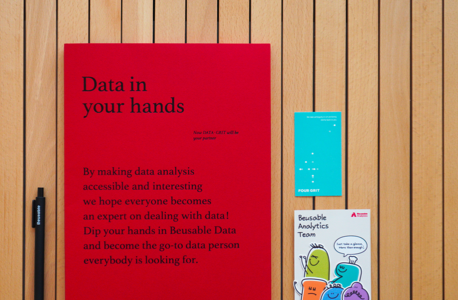

Beusable Forum dreams of a world where anyone can freely read and use data!
Share your experiences and discuss
practical tips, trends, and more.
Solomon
더보기Survey(서베이) 기능 소개해드립니다
Survey는 어떤 기능인가요? “결제를 중단하고 페이지를 이탈한 고객, 그 이유와 서비스 내 여정이 궁금하지 않으셨나요?” Survey 기능을 통해 고객의 목소리를 수집한 후, 특정 설문 또는 응답으로 세그멘팅하여 만족도가 높거나 낮은 고객의 여정을 비교함으로써서비스 현황과 개선이 필요한 점을 쉽게 파악할 수 있습니다. 1. 생성하기 진입 (1) Journey Map 에 접속 > 여러 도메인 중, 서베이를 등록할 도메인 선택 > 서베이 버튼을 클릭*서베이는 저니맵(Journey Map)에서만 제공하는 기능입니다. (2) 설문 대시보드 페이지 > 우측 상단의 '설문 생성하기' 버튼을 클릭 2. 질문 만들기 (1) 설문 제목설문의 제목을 입력해 주세요. 관리자에게만 공개되는 제목인 점 참고해 주세요. (2) 소개말설문을 시작하기 전, 사용자들이 보게될 메시지입니다. 어떤 설문이고, 왜 진행되는지 등 응답자가 알아야할 설문에 대한 정보를 입력해 주세요. 여기서 잠깐!혹시 설문에서 개인정보를 요구하는 질문이 있으신가요? 이럴 때 '개인정보 수집 ∙ 이용 동의서 추가' 를 ON으로 변경하신 후 회사 자체의 개인정보 수집 및 이용 동의서를 복사하여 추가하시거나, 직접 작성해 주세요. 개인정보 수집 동의서가 추가된 경우, 동의하지 않은 사용자는 설문을 시작할 수 없습니다.(응답 버튼 비활성화) (3) 질문 생성하기설문 목적에 따라 질문 유형을 선택한 후 질문과 응답 옵션을 입력해 주세요. 객관식 질문: 보기들 중 하나 또는 여러개의 답변을 선택하여 설문에 응답할 수 있습니다. 복수 선택 허용 체크 시, 2개 이상의 응답 선택이 가능합니다.옵션을 추가하려면 '옵션 추가' 버튼을 클릭하세요.기타 응답을 받고자 할 경우 '기타 추가' 버튼을 클릭하세요. 주관식 질문: 설문 참여자가 직접 답변을 입력하여 설문에 응답할 수 있습니다. 선호도 질문: 서비스나 상황에 대한 응답자의 태도나 선호도에 따라 점수로 응답할 수 있습니다.0부터 10까지 점수의 범위를 자유롭게 선택할 수 있습니다. (4) 끝맺음말 모든 질문에 응답한 사용자에게 보여질 메시지입니다. 인사말을 입력해 주시거나, 기본 입력 메시지를 이용하셔도 됩니다. 3. 설문 대상 선택하기 (1) 디바이스 선택한 디바이스에 설문이 노출됩니다. 인터넷 익스플로러(IE) 브라우저 사용자에겐 설문이 노출되지 않으니 참고해 주세요. (2) 페이지와 인터랙션어떤 페이지에서, 어떤 인터랙션을 보인 사용자에게 설문을 노출할지 설정하는 항목입니다. 어떤 페이지에서?도메인의 모든 페이지에서: 같은 도메인을 가진 페이지에서 설문이 노출됩니다.특정 페이지에서: 하단에 입력한 매치타입/URL에 해당되는 URL에 설문이 노출됩니다. - 선택 가능한 매치타입: Exact, Starts, Ends, Contains, Regular Expression, Simple - 전체 고객 또는 캠페인으로 유입된 고객 (Simple 매치 선택 시): URL에 방문한 전체 고객이 아닌, 특정 '캠페인으로 유입된 고객' 에게만 설문을 노출하도록 설정할 수 있습니다. 예) 뷰저블 홈페이지에 유입된 고객 중, 구글로부터 유입된 고객에게만 설문을 노출하고 싶을 때 특정 페이지를 제외한 곳에서: 하단에 입력한 매치타입/URL에 해당되는 URL을 제외하고 모든 페이지에서 설문이 노출됩니다. 즉, 노출하지 않을 페이지에 대한 조건을 만들어 주시면 됩니다. 입력한 노출 조건이 맞는지, 데이터가 제대로 수집될지 잘 모르시겠나요? 직접 URL을 확인해 보실 수 있어요! 설문을 보여주고자 하는 대상의 페이지를 입력한 후 '확인하기'를 클릭하면, 설문 대상 URL 여부를 미리 확인할 수 있습니다. 어떤 인터랙션을 했을 때? 사용자가 페이지에 진입 후 어떤 행동을 했을 때 설문을 보여줄지 결정하는 항목입니다.페이지가 로드된 직후: 페이지에 진입하여 바로 설문이 노출됩니다.스크롤을 절반 이상 내린 경우: 페이지에 진입한 후 화면의 절반을 본 사용자에게 설문이 노출됩니다.체류시간이 5분 이상 지난 경우: 페이지에 진입한 후 체류시간이 5분이 지난 사용자에게 설문이 노출됩니다.다른 페이지로 전환한 경우: 페이지에 진입한 후 다른 페이지로 전환하는 사용자에게 설문이 노출됩니다. 4. 설문 스타일과 언어 (1) 상시 팝업: 응답하지 않은 사용자에게는 상시 노출되며, 사용자가 원하면 닫았다 다시 응답을 진행할 수 있습니다.팝업 위치: 사이트의 좌측/우측 하단에 설문이 노출되도록 선택이 가능합니다.분석 Tip: 서비스를 이용하는 중간에도 응답할 수 있어 서비스 이용 흐름에 대한 피드백이 용이합니다. (2) 풀 스크린 일회성 팝업: 응답하지 않고 '닫기'를 누른 사용자에겐 더이상 노출되지 않습니다.팝업 위치: 중앙 분석 Tip: 보다 적극적으로 설문에 대한 응답을 받고자 할 때 이용을 권장드립니다. (3) 언어 공통 버튼의 언어를 어떤 언어로 적용할지 선택하는 항목입니다. 단, 브라우저 언어가 한/영/일이라면 자동으로 해당 사이트 언어로 적용되며설정된 브라우저 언어가 없을 경우 선택하신 언어로 적용됩니다. (4) 스타일 선택하신 스타일로 설문을 노출할 수 있습니다.사이트의 색상과 가장 어울리는, 또는 눈에 띄는 스타일을 선택해 주세요. 5. 설문 기간 (1) 시작일 설정즉시 시작: 등록 즉시 설문이 노출됩니다. 닐짜 선택: 선택한 날짜에 설문이 노출됩니다. (2) 종료일 설정진행 기간에 따라 종료일을 설정해 주세요. '종료 없음'은 선택할 수 없습니다. 6. 미리보기 미리보기할 URL을 입력하면, 해당 URL에서 작성하신 설문을 미리 확인하실 수 있습니다. 확인을 클릭하면 입력하신 사이트로 이동합니다. 7. 등록하기 동시에 1개의 설문만 실행이 가능합니다. '실행 또는 대기' 중인 상태의 설문이 있다면 '일시정지 또는 종료' 후 등록해 주세요.
- Beusable 관리자
- 2022.11.18 03:31
- 1,033
- 0
Survey(서베이) 결과 확인하기 (요약/개별)
1. 응답보기 페이지 진입하기 (1) Journey Map 서비스 접속 > 서베이 버튼 클릭 (2) 결과를 확인할 서베이 > '보기' 버튼 클릭 (3) 설문 개요 페이지에서 상단에 '응답보기' 탭을 클릭해 주세요. 요약: 요약 탭에서는 조회 기간 동안의 응답률과, 질문별 통계를 확인하실 수 있습니다.개별: 개별 탭에서는 조회 기간 동안 개별 응답자들의 응답 결과를 조회하실 수 있습니다. 2. 기간 선택하기 요약 탭 > 응답 결과를 조회할 기간을 먼저 선택해 주세요.이용 중이신 플랜에 따라 최대 6개월까지 조회가 가능합니다. 3. 응답보기: 요약 (1) 기간별 응답률 조회한 기간의 일별 응답률을 확인할 수 있습니다. 응답률=응답수/노출수(%)로 계산됩니다.호버 시 각 일자의 응답수와 응답률도 확인할 수 있습니다. (2) 페이지 순위응답을 제출한 페이지의 순위를 보여줍니다. (심플 매치 기준으로 집계한 URL)가장 설문이 많이 진행된 페이지의 순위를 확인해 보세요! (3) 질문별 응답 통계 각 질문별로 어떤 응답이 가장 많았을까요? 통계를 확인해 보세요! 또 상단에 있는 그래프 유형 버튼을 통해 원하는 그래프로 조회가 가능합니다. (파이차트, 세로형/가로형) (4) 엑셀 다운로드우측 상단의 엑셀 다운로드 버튼을 클릭하시면 날짜별 상세 응답률 데이터를 다운 받을 수 있습니다. (5) PDF 버전 다운로드우측 상단의 프린트 버튼을 클릭하시면, 현재 보고 계신 요약 결과의 PDF 버전을 다운 받으실 수 있습니다. 4. 응답보기: 개별 (1) 개별 응답 조회하기개별 응답자들이 각 질문에 어떤 응답을 했는지 확인하실 수 있습니다. (2) 엑셀 다운로드우측 상단의 엑셀 버튼을 클릭하여, 개별 응답자들의 질문별 응답을 다운 받으실 수 있습니다.
- Beusable 관리자
- 2022.11.18 06:11
- 716
- 0
User Research에서 작성/저장된 설문 확인하기
1. 설문 상태 등록된 설문실행: 현재 실행 중인 설문일시 정지: 실행 중이지만 잠시 일시정지(설문이 뜨지 않는) 상태 대기: 아직 설문 시작일이 도래하지 않은 설문 (등록은 됐지만 시작은 안한 상태) 종료: 종료일이 지나 설문이 종료된 상태현재 베타 버전에서는 동시에 1개의 설문만 등록이 가능합니다. 일시정지 또는 설문 종료 후 다른 설문을 등록해 주세요. 임시저장된 설문임시저장 수정하기를 통해 다시 설문을 작성할 수 있음 2. 설문 수정/복제/삭제 (1) 수정하기실행 중이거나, 대기, 일시 정지, 임시저장 상태에서 설문 수정이 가능합니다.이미 종료된 상태의 설문은 수정이 불가하며, 복제하여 재등록하시면 편리합니다. 설문 수정 후 최대 5분 정도의 시간이 소요될 수 있습니다. (2) 복제하기복제한 설문과 동일한 설문이 생성됩니다. (3) 삭제하기삭제 시 설문에 응답한 결과도 모두 삭제되니 유의해 주세요.
- Beusable 관리자
- 2022.11.18 05:52
- 256
- 0
Survey(서베이)에서 설문 미리보기가 안됩니다. 어떻게 하면 될까요?
미리보기가 안되신다면 아래 네 가지 케이스를 먼저 확인해 주신 후, 해당 사항이 없으시다면 운영팀<beusable@4grit.com>에 문의해 주시면 신속하게 도와드리겠습니다. 1. (구)트래킹 코드가 설치되어 있진 않은지 확인해 주세요.신규 코드로 설치된 페이지에만 서베이 미리보기가 지원됩니다. 신규 코드로 업데이트 후 이용 부탁드립니다.단, (구)코드인 경우에도 서베이 등록 및 운영은 정상적으로 가능합니다.2. 사이트 URL에 파라미터가 삭제되진 않은지 확인해 주세요.파라미터가 추가되어도 오류 처리되지 않도록 차단을 해제해주세요. 3. 보안 이슈로 차단된 것은 아닌지 확인해 주세요.개발자도구 → Console 에서 beusably 검색하여 차단여부를 확인해 주세요.(차단된 경우: Refused to load the script) 4. 인터넷 익스플로러(IE)에서는 미리보기 기능이 제한됩니다.IE 사용자에겐 설문이 노출되지 않습니다. 보다 원활한 서비스 이용을 위해 Chrome 또는 Edge 브라우저를 이용해 주세요.
- Beusable 관리자
- 2022.11.18 07:51
- 194
- 0
Case Study
더보기[기능 활용] 서비스를 개편하셨나요?Journey Map의 Survey 기능 이렇게 활용해 보세요!
안녕하세요, 뷰저블입니다. 지난 공지를 통해 Journey Map의 신규 기능 'Survey'에 대해 간단히 소개해 드렸는데요, ( https://forum.beusable.net/ko/post/873 )이번 게시글에서는 '그래서 실제로 어떻게 활용해야하지?' 궁금하신 분들을 위해 준비했습니다! Journey Map의 Survey 기능을 활용할 수 있는 다양한 케이스를 소개해 드리고자 합니다. :) #1. 홈페이지를 개편하셨나요?홈페이지 리뉴얼에 전후 사용성에 대한 고객의 목소리를 듣고, 응답별로 다른 여정을 확인하여 개편 후 성과를 확인해보세요! #2. 신제품 출시 전 시장 조사가 필요하신가요?설문을 통해 수집한 고객의 의견과 서비스 내 여정을 같이 살펴보면서, 잠재 고객에 대한 특성과 니즈를 파악해 보세요. #3. 서비스나 브랜드에 대한 만족도 조사가 필요하신가요? 설문을 통해 서비스에 대한 충성도를 쉽게 확인하고, 충성도가 높거나 낮은 고객의 여정을 비교함으로써 서비스의 문제점을 쉽게 파악해보세요! #4. 구매 완료한 고객의 구매 프로세스에 대한 만족도를 알아보세요. 구매 완료 페이지까지 도달한 고객에게 만족도 조사 설문을 띄워보세요. 공통적으로 특정 어려움을 겪는 고객의 사이트 내 여정을 확인하고 구매 프로세스를 점검할 수 있어요. #5. 베타 서비스에 대한 고객의 반응이 궁금하신가요? 운영 중인 베타 서비스에 대한 고객의 반응을 쉽게 확인하는 것은 물론, 반응별 고객 여정 분석을 통해 잠재 고객의 서비스에 대한 니즈와 Pain Point를 확인할 수 있어요. 이처럼 다양하게 서베이 기능을 고객 경험 개선에 활용하실 수 있습니다! 지금 바로 서베이를 등록하고 고객의 목소리를 들어보세요! 바로 시작하기: https://analytics.beusable.net/tool
- Beusable 관리자
- 2022.09.16 01:44
- 778
- 0
Careers
‘#survey’ 로 태그된 게시글이 없습니다. 다른 태그를 입력해 보세요 :)
Notice
‘#survey’ 로 태그된 게시글이 없습니다. 다른 태그를 입력해 보세요 :)

